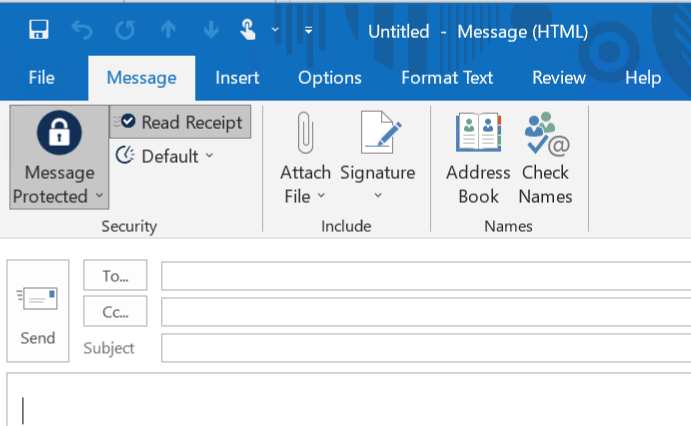Troubleshooting: Optimizing the Outlook Add-in Interface, Lock is missing
Optimizing the Outlook Interface can improve your workflow and can solve issues like the Lock is missing.
Note: These instructions are optimized for Outlook 2016 and 2019. The instructions for Outlook Home and previous versions of Outlook may vary.
Hint: Remember you can always go to https://app.protectedtrust.com and sign in to the web app to view protected messages in your Inbox or Compose and Send a protected message.
Steps to Troubleshoot the Outlook Add-in Lock is Missing
- Open the Outlook Desktop App
- Select the Home tab and confirm the Protected Trust icon is visible
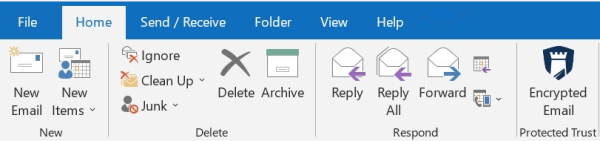 Hint: If the Protected Trust icon is missing or not visible on the Home tab, you may need to Troubleshoot: Re-enable the Outlook
Hint: If the Protected Trust icon is missing or not visible on the Home tab, you may need to Troubleshoot: Re-enable the Outlook -
From the Home tab, select New Email, a compose new message window should open. Notice the Lock icon which indicates that the message will be protected by Send It Secure
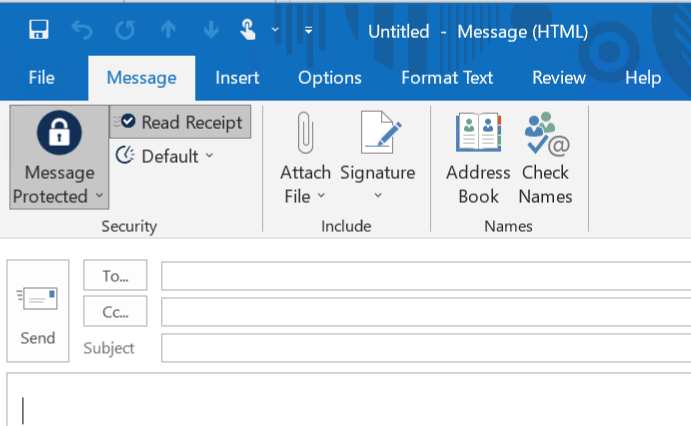 Note: If your lock is not visible, continue to Step 4. If you lock is visible, skip to Step 6
Note: If your lock is not visible, continue to Step 4. If you lock is visible, skip to Step 6 -
If the lock is not visible, select the Message tab
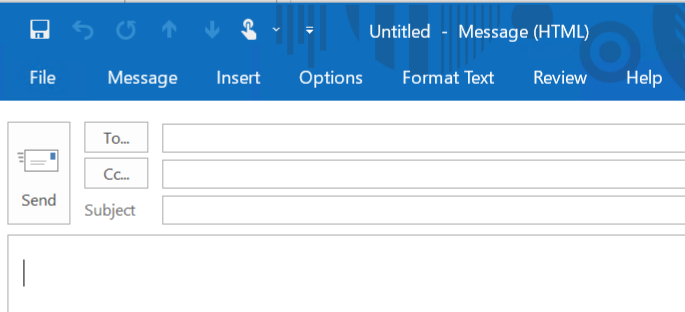
- On the Message tab, in the bottom right corner, click on Pin the ribbon to always display the Message ribbon options, which include the lock
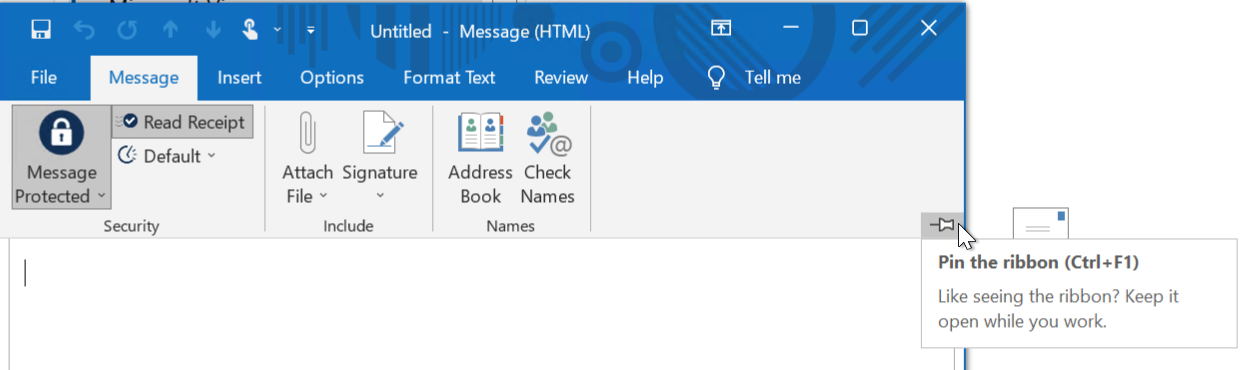
- To optimize the settings, right click on the Message ribbon and select Customize the Ribbon
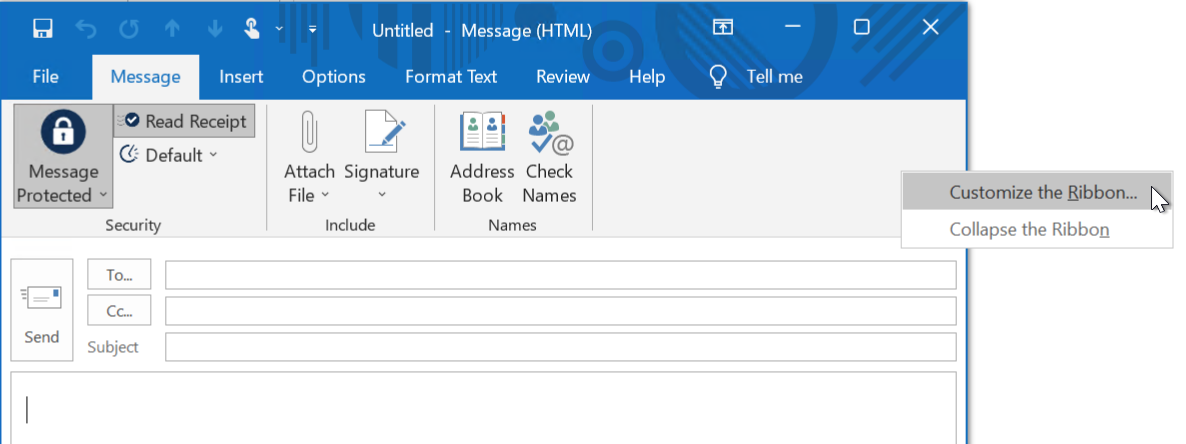
- Outlook Options should open to Customize the Ribbon and New Mail Message options, which allow you to select the Security interface (which includes the Protected Trust lock icon). After selecting Security, click the Up arrow to move the item up on the list. Click the OK button to save your changes.

This should move the lock and other security options to the left side of the ribbon, which will ensure the lock icon is visible when the new message window is opened.