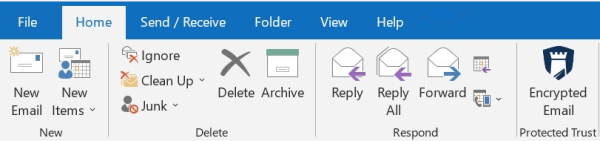Troubleshooting: Outlook Add-in Disabled, Re-enable, Missing Icon
This article may be helpful if you are experiencing any of the following issues:
- Outlook disabled my Outlook Add-in
- My Protected Trust Icon is missing from the Home tab
- Can't send encrypted email from Outlook
Hint: Remember you can always go to https://app.protectedtrust.com and sign in to the web app to view protected messages in your Inbox or Compose and Send a protected message.
Steps to re-enable the Outlook Add-in
- Open the Outlook Desktop App
- Select the Home Tab
- If the Protected Trust icon is missing from the Home ribbon, continue to Step 4. If the icon is visible on the ribbon, go to the article Troubleshooting Outlook Add-in Issue to continue troubleshooting.
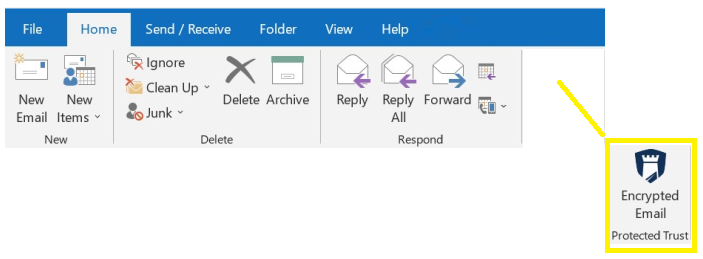
-
In Outlook, select the File menu

- Select Manage COM Add-ins
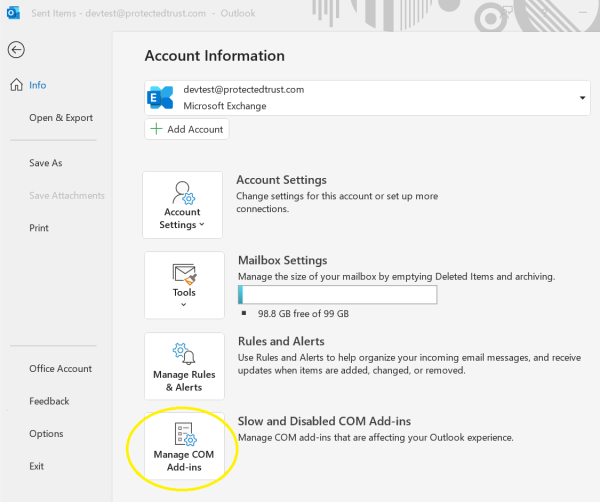
- Click on (highlight) the Protected Trust Outlook Add-in, then click on the option to Always enable this add-in to re-enable your add-in
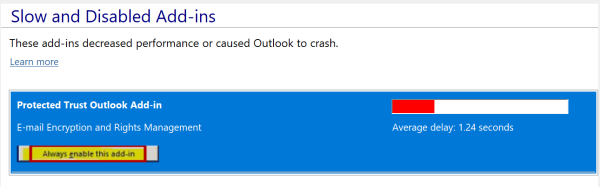 Hint: You may need to expand the Options to view the Always enable this add-in option
Hint: You may need to expand the Options to view the Always enable this add-in option
If the Protected Trust Outlook Add-in is not in the COM add-ins list, please see this article to see if the Protected Trust Outlook Add-in is inactive, instead of disabled. - Return to the Home tab and verify that the Protected Trust icon is visible