Outlook Add-in Sent Items setting Send to Inbox
When working with the Send It Secure by Protected Trust support team to troubleshoot an issue with the Outlook Add-in saving items to the sent folder, adjusting the Sent Items setting can be a helpful tool.
Steps to adjust Save to Sent Folder settings when using the Microsoft Outlook Add-in
- Open the Outlook Desktop App
- From the Protected Trust drop menu, select Options
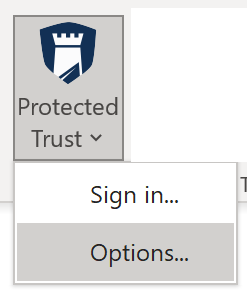
On the Protected Trust Options, click on the Advanced Options link in the bottom left corner
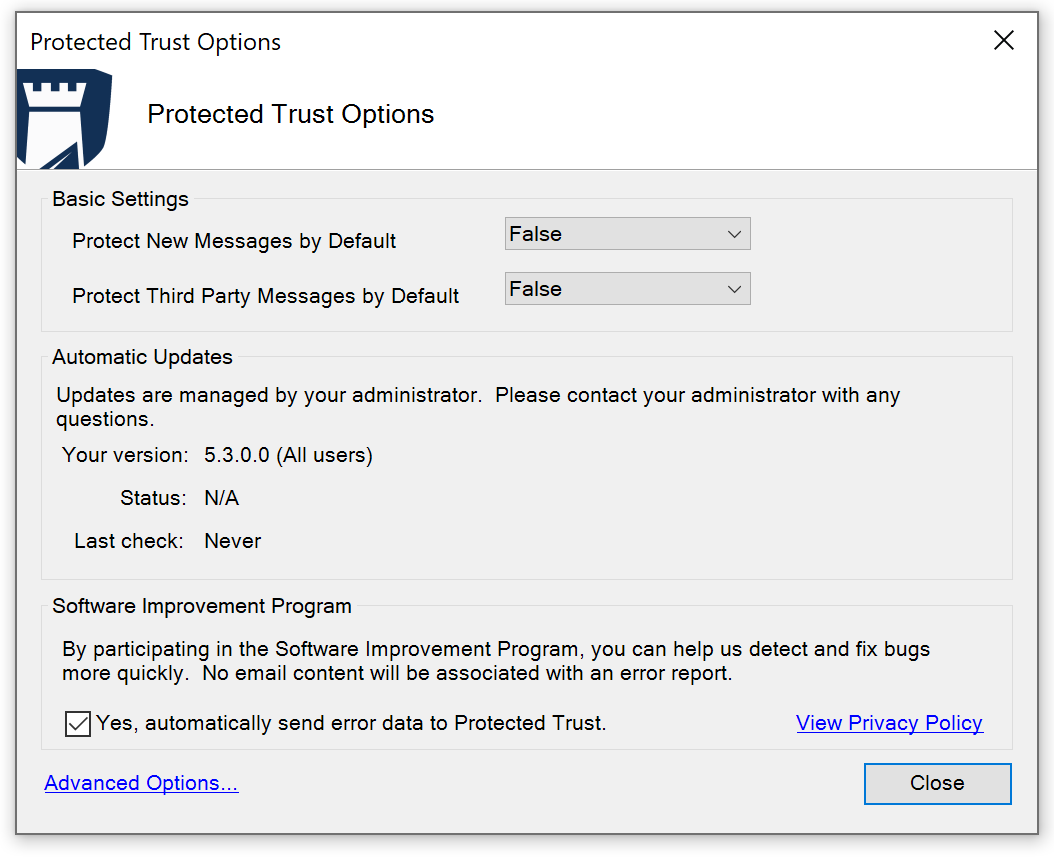 On the Advanced Options, click on the Outlook Add-in tab, then for Sent Items select SendToInbox, and click the Close button
On the Advanced Options, click on the Outlook Add-in tab, then for Sent Items select SendToInbox, and click the Close button
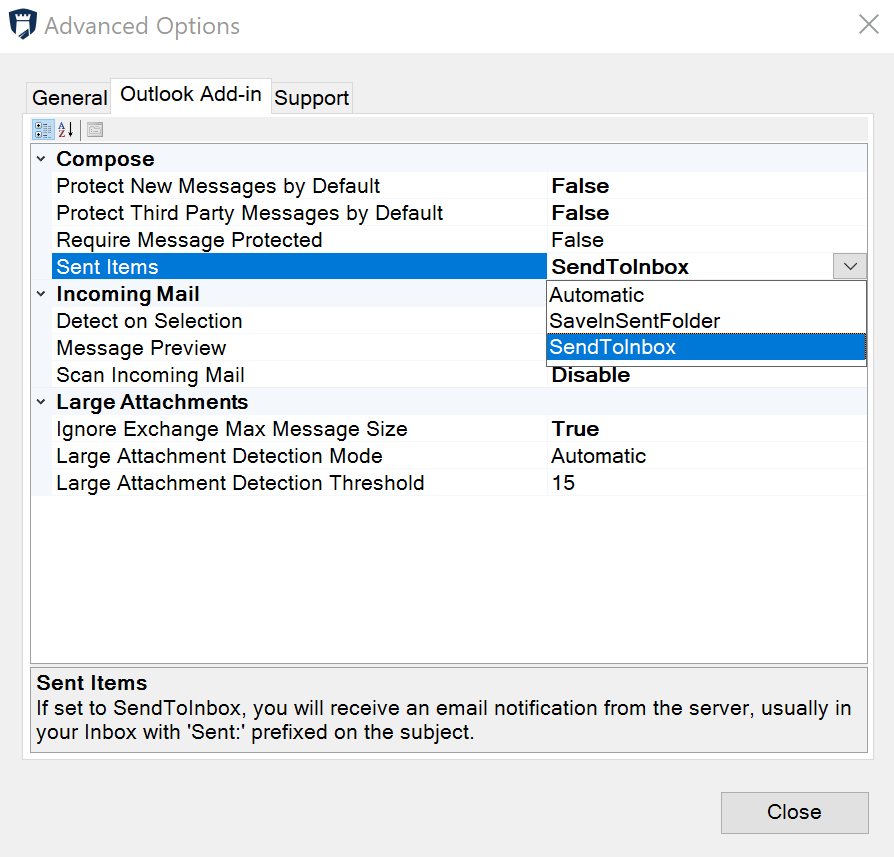
- The Send It Secure server will now send the Sent Notification to the Inbox, instead of the Add-in saving the item directly to the Sent Folder
- A simple Outlook Rule to move the Sent Notification to the Sent Folder should make the process seamless for the end-user.
Example of the Outlook Rule:
